This is about : THIS Photoshop: Lasso Tool READ NOW
And this article : THIS Photoshop: Lasso Tool READ NOW
Article adobe photoshop, Article graphic design, Article lasso, Article lasso tool, Article learn Photoshop, Article photoshop, Article Photoshop basics, Article photoshop tutorial, Article polygonnal lasso tool,
THIS Photoshop: Lasso Tool READ NOW
Or if your tool bar is in double column layout, second from the top, on the left.Step 2:
Right click on the lasso tool and make sure the top tool in the sub menu is selected. Also you can select the Lasso tool by pressing the ‘L’ key in Photoshop.Step 3:
The basic premise of the lasso tool is to left click and hold on the screen and move the lasso line around the outline of the area you want to select. It’s usually good practice when learning the lasso tool to choose items or objects with a definite outline. Fuzzy and obscure furry objects can prove problematic. Take for example, this cup of coffee…Pick any point on the outline of the saucer of the cup and move the cursor gradually around the object, holding the left mouse button through out, until you are back at the point of initiation. It is important to fully enclose the desired area with the lasso tool, if you do not complete the shape, Photoshop by default will finish the shape for you, with a straight line from where you released the left click to where it was originally pressed.
Then release the left mouse button and the object will be surrounded by what is commonly known as “marching ants”.
Then release the left mouse button and the object will be surrounded by what is commonly known as “marching ants”.
When starting to select the item a general outline of the object is sufficient, you can go in to detail later with the add and subtract methods.
Step 4:
When you attempt the fine details it’s a generally a good idea to avail of Photoshop’s zoom tool. You can do this by using the by pressing and holding Ctrl + Space barand left clicking where you want to zoom in. You can also zoom out in a similar fashion by pressing and holding Alt + Space-bar and left clicking to move out. You can then navigate by holding the Space-bar, left clicking and dragging on the screen and therefore dragging the view around the image.Step 5:
If you have cut in on the area you were supposed to outline, you can use the Add to Selection mode by holding down Shift and left clicking. Just like with original shape you defined, if you do not complete the shape, Photoshop will finish the shape with a straight line, and in a lot of cases you will be left with a, perhaps undesired, island of deselected image.
Likewise if you have gone too far away from the outline and you need to remove some of the Lassoed image you can use the subtract key, by pressing down the Alt and holding down Alt. Again if you do not complete the shape Photoshop will complete it for you with a straight line possibly giving you an isolated island of selected image.
Step 7:
After you have defined the shape you want, press and hold Ctrl + Shift + I to inverse the selection. Then left click on the Image, then click Adjustments.
Step 8:
Once in the Adjustment sub-menu click Hue/Saturation. Then bring the Saturation down to 0, or the toggle bar all the way to the left.
Step 9:
Enjoy.
Umpteen articles THIS Photoshop: Lasso Tool READ NOW
We have finished discussing THIS Photoshop: Lasso Tool READ NOW, we hope to give a good benefit for you in building a house that you want as a level of comfort that you dream about with the family.
No've finished reading THIS Photoshop: Lasso Tool READ NOW and please look again at our other articles. You can visit this page again with the link http://homedesigncollection12.blogspot.com/2016/01/this-photoshop-lasso-tool-read-now.html I hope our discussion this time you can use as well as possible.
Tag : adobe photoshop, graphic design, lasso, lasso tool, learn Photoshop, photoshop, Photoshop basics, photoshop tutorial, polygonnal lasso tool,






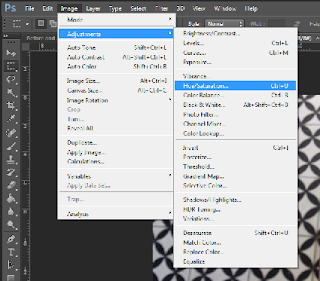


0 Response to "THIS Photoshop: Lasso Tool READ NOW"
Posting Komentar